In this article I am going to show you how to quickly and easily make a professional looking trailer.
All you need is the Apple product iMovie '11 and some footage to make the trailer with.
You can follow along in the video tutorial or follow the instructions in the text below.
Instructions
Step 1 Import footage.
Import your footage into iMovie and put it onto a new event.
Step 2 Create new project.
Create a new project. You will see a variety of options to choose from. Pick the appropriate aspect ratio and frame rate.
Step 3 Select movie trailer template.
In the section titled "Movie Trailers" you should see 15 trailer templates. Click on each one to see a preview and then choose the one that best suits your movie. Then click the "Create" button.
Step 4 Outline your trailer.
You should now have a section titled "Outline". Fill in these text boxes with the Movie Name, Names Of Characters, Director, etc.
Step 5 Storyboard.
Click on the "Storyboard" tab. Change the text as appropriate and insert your clips into the appropriate boxes.
Step 6 Improvise.
If iMovie asks for a type of clip that you don't have, just work with what you've got. For example, one of the clips type it could ask for is a close up. If you don't have any close ups, try something else that looks good like a medium shot or landscape shot.
Step 7 Watch your trailer.
Once you have finished the "Storyboard", a message should come up. Click "Watch Trailer" to watch the trailer, or click done if you are sure your trailer looks good.
Step 8 Check your shots.
Click on the "Shot List" tab. Check through each type of shot to make sure you have used the right kind.
Step 9 Finalize your project.
Once you are confident that your trailer is good enough, go to "File", and click "Finalize Project" if your trailer is complete. You can click "Convert To Project" if you want to make a few small changes.
Step 10 Export your movie.
If you have chosen "Convert To Project" and have made your changes, go to "Share" and click "Export Movie". Name your movie and choose where you want to save it. Choose the resolution at which you want your trailer to be at.
Step 11 Watch the trailer!
It should look like a professional film trailer.
Just updated your iPhone? You'll find new emoji, enhanced security, podcast transcripts, Apple Cash virtual numbers, and other useful features. There are even new additions hidden within Safari. Find out what's new and changed on your iPhone with the iOS 17.4 update.




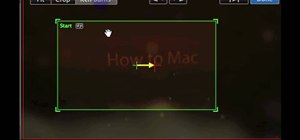
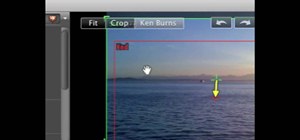
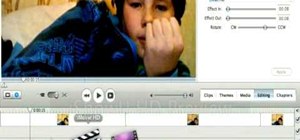
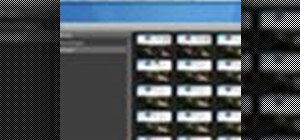
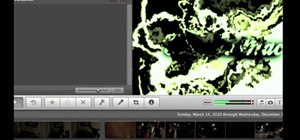
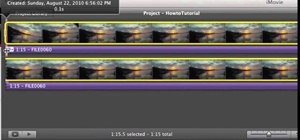

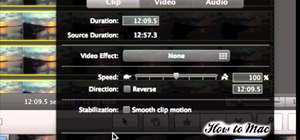

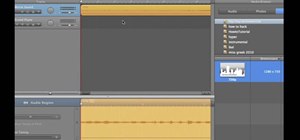
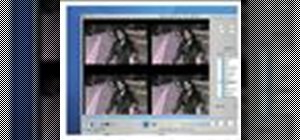
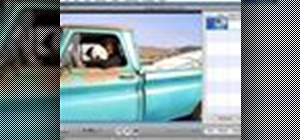



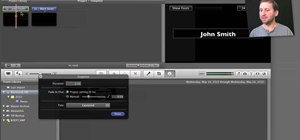
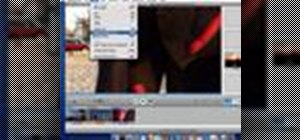

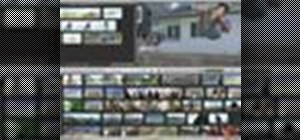








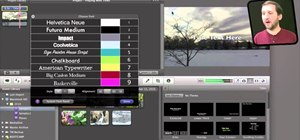

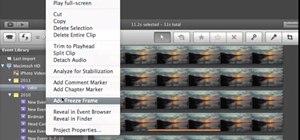
1 Comment
What if you don't have a clip that it wants you to put in? how do you delete it?
Share Your Thoughts